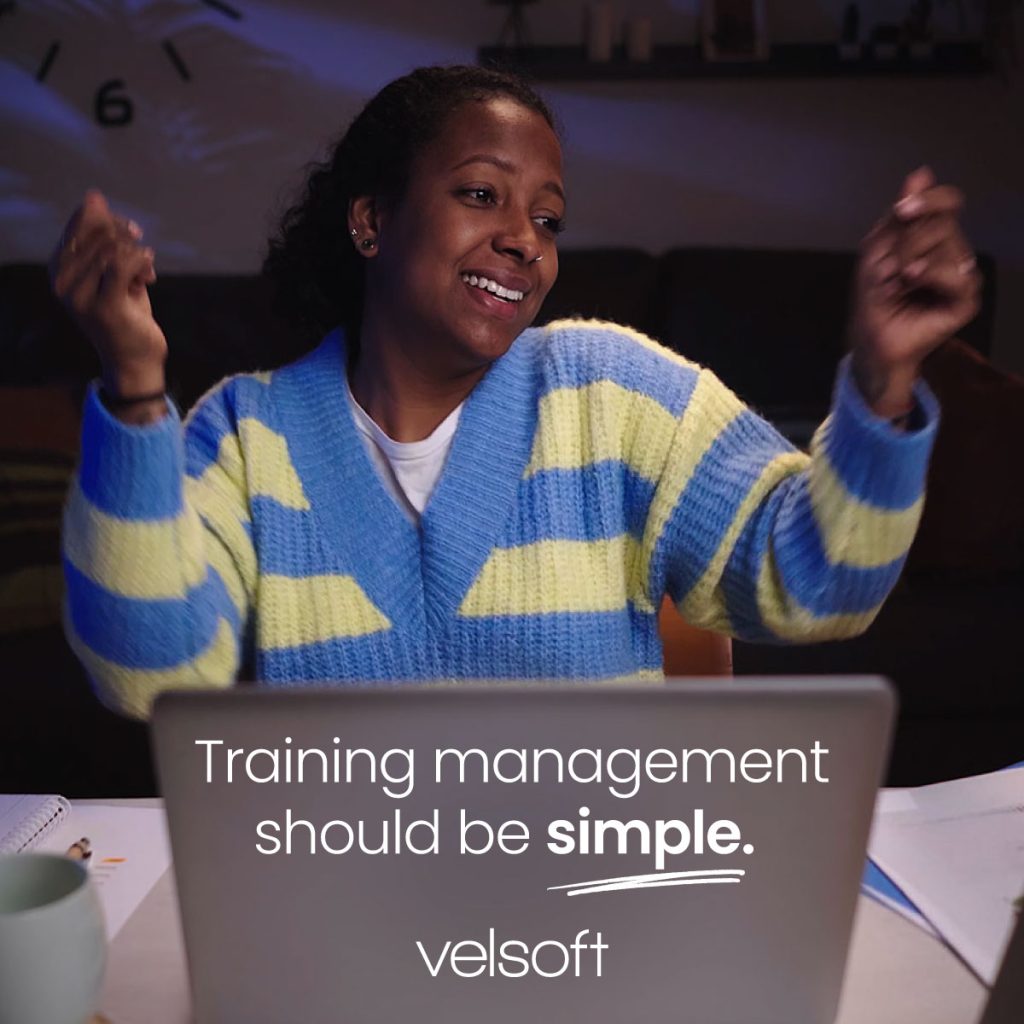Fully Customizable Courseware For Trainers
Microsoft Office Outlook 2007: Basic
DOWNLOAD A FREE SAMPLE
When you purchase our Microsoft Office Outlook 2007: Basic courseware training materials, you are purchasing a complete, fully customizable course that will allow you to easily and efficiently train your class.
Having your staff know how to use the features available to them in this version of Outlook compared to Outlook 2003 or another email program will improve their efficiency.
This training course will give you the confidence as a trainer to succeed. We have prepared an exercise workbook, student training manual, lesson plans, instructor guide, quick reference guide, PowerPoint slides and sample exercise files for you. Just think, all you have to do now is choose what all you want to teach and modify it, everything is done for you.
You have the ability to print as many training material files as you like, insert a company logo into the training resources, and train as many users (in the classroom) as you wish for an unlimited amount of time:? it is yours forever.
Download a free trial of any of our courseware titles.
Need more advanced training material on Microsoft Office Outlook 2007 than our fundamentals option? Have no fear; we have an intermediate, advanced and an expert course available as well.
Examples of what is in the Microsoft Office Outlook 2007: Basic material are as follows:
- How-to use the new ribbon features
- How-to send, receive and compose emails
- How to manage contacts
- How-to use the calendar
Section 1: Starting Out
Lesson 1.1: Getting Started
What is Microsoft Office Outlook 2007?
What's New in Microsoft Office Outlook 2007?
What's Required?
Launching Outlook
About the Notification Icon
Closing Outlook
Step-By-Step
Skill Sharpener
Lesson 1.2: Interacting with Outlook
The Outlook Interface
Understanding the Two Interfaces
Using the Main Menu
Using Shortcut (Right-Click) Menus
Using Shortcut Keys
Using Dialog Boxes
Step-by-Step
Skill Sharpener
Lesson 1.3: Working with Toolbars
Using Toolbars
Showing and Hiding Toolbars
Moving Toolbars and the Menu Bar
Using the Standard Toolbar
Using the Advanced Toolbar
Using the Web Toolbar
Step-By-Step
Skill Sharpener
Lesson 1.4: Using the Outlook Panes
Using Outlook Today
Using the Navigation Pane
Using the Reading Pane
Using the To-Do Bar
Step-By-Step
Skill Sharpener
Lesson 1.5: Getting Help in Outlook
Using the Help Menu
Opening Help
Using the Help Screen
The Help Toolbar
Searching for Help
Using the Table of Contents
Getting Help in a Dialog Box
Using the Type a Question Box
Step-By-Step
Skill Sharpener
Section 1: Case Study
Section 1: Review Questions
Section 2: Receiving E-Mail
Lesson 2.1: Receiving E-Mail
Types of E-mail Accounts
Setting up an E-Mail Account
Modifying E-Mail Account Settings
Sending and Receiving E-Mail
Step-By-Step
Skill Sharpener
Lesson 2.2: Working with E-Mail Messages
About Outlook Folders
Opening Messages
Editing Messages
Printing Messages
Saving Messages
Deleting Messages
Step-By-Step
Skill Sharpener
Lesson 2.3: The New Interface, Part 1
About Tabs
About Groups
About Option Buttons
Minimizing the Tab
Step-By-Step
Skill Sharpener
Lesson 2.4: The New Interface, Part 2
Using the Quick Access Toolbar
Adding and Removing Buttons
Moving the Quick Access Toolbar
Using the Options Dialog to Customize the Toolbar
Step-By-Step
Skill Sharpener
Section 2: Case Study
Section 2: Review Questions
Section 3: Sending E-Mail
Lesson 3.1: Answering Mail
Replying to Messages
Forwarding Messages
Opening and Saving Attachments
Using the Attachment Previewer
Step-By-Step
Skill Sharpener
Lesson 3.2: Composing E-Mail
Creating a New Message
The Message Interface
Adding Recipients
Typing a Subject Line
Creating Your Message
Step-By-Step
Skill Sharpener
Lesson 3.3: Doing More with E-Mail
Adding Attachments
Creating Hyperlinks
Attaching Outlook Items
Using Themes
Step-By-Step
Skill Sharpener
Lesson 3.4: Using the Drafts Folder
Opening the Drafts Folder
Saving a Message as a Draft
Opening and Editing a Draft
Sending a Draft
Deleting a Draft
Step-By-Step
Skill Sharpener
Section 3: Case Study
Section 3: Review Questions
Section 4: Information Management
Lesson 4.1: The Calendar
Opening the Calendar
Creating a New Appointment
Editing an Appointment
Using the Tasks Pane
Using the Calendar Navigation Pane
Using the Standard Toolbar
Customizing Calendar Views
Step-By-Step
Skill Sharpener
Lesson 4.2: The Contacts Folder
Opening the Contacts Folder
Creating a New Contact
Creating a New Distribution List
Editing Contacts and Distribution Lists
Using the Contacts Navigation Pane
Using the Standard Toolbar
Customizing Contacts Views
Step-By-Step
Skill Sharpener
Lesson 4.3: The Tasks Folder
Opening the Tasks Folder
Creating a New Task
Editing a Task
Using the Tasks Navigation Pane
Using the Standard Toolbar
Customizing Tasks Views
Step-By-Step
Skill Sharpener
Lesson 4.4: The Notes Folder
Opening the Notes Folder
Creating a New Note
Editing a Note
Using the Notes Navigation Pane
Using the Standard Toolbar
Customizing Notes Views
Step-By-Step
Skill Sharpener
Lesson 4.5: The Journal Folder
Setting Journal Options
Opening the Journal Folder
Creating a New Journal Entry
Editing a Journal Entry
Using the Journal Navigation Pane
Using the Standard Toolbar
Customizing Journal Views
Step-By-Step
Skill Sharpener
Section 4: Case Study
Section 4: Review Questions
Section 5: Viewing and Printing in Outlook
Lesson 5.1: Using Viewing Tools
Using Arrange By
About Groups
Using Current View
About AutoPreview
Step-By-Step
Skill Sharpener
Lesson 5.2: Customizing the Outlook Screen
Customizing Toolbars
Creating Toolbars
Customizing the Menu Bar
Creating New Menus
Using the Options Tab
Step-By-Step
Skill Sharpener
Lesson 5.3: Using Print Preview.
Opening Print Preview
Using the Print Preview Toolbar
Navigating Through Print Preview
Printing from Preview
Closing Print Preview
Step-By-Step
Skill Sharpener
Lesson 5.4: Printing Outlook Items
Choosing Page Setup
Print Commands
Using the Print Dialog
Modifying Printer Properties
Step-By-Step
Skill Sharpener
Section 5: Case Study
Section 5: Review Questions
Index
Everything you need to deliver amazing training
Each courseware title is a trainers' kit that comes with the following course components:
Instructor Guide
Velsoft Instructor Guides are the core of each training course. Our Instructor Guides lay out the training in simple, easy-to-follow instructions. You can also customize the Instructor Guides in order to personalize your training.
Student Manual
Each Instructor Guide - for each course - is paired with a Student Manual that you can present to your participants. This customizable Student Manual gives each participant the ?student? version of the course you will be teaching.
Exercise Workbook
Velsoft offers an Exercise Workbook (also customizable) that is specific to the course you are offering. You can choose whether this is something you would like to present to your students.
Sample Files
Pre-made Sample Exercise Files are provided for use with the Lab Workbook so that you, as the trainer, do not have to prepare activity working files.
PowerPoint Deck
Courseware from Velsoft is designed to give you everything you need for use in the classroom or for your workshop. This includes the PowerPoint versions of all the courses, prepared for you in advance.
Quick Reference Guide
Quick Reference Guides are a favorite tool for trainers to provide to their learners. Each Quick Reference Guide summarizes the most important elements in each courseware title down to two pages.
Fully Customizable
Make any changes you like including easily taking our branding off and replacing it with yours.
Unlimited Users
Train as many participants at your location as you like - forever!
Unlimited Printing Rights
Print-on-demand only what you need for as many participants with no limits.
No Annual Renewal Fees
One-off pricing. Never pay again to use the materials.
Fully Customizable
Make any changes you like including easily taking our branding off and replacing it with yours.
Unlimited Users
Train as many participants at your location as you like - forever!
Unlimited Printing Rights
Print-on-demand only what you need for as many participants with no limits.
No Annual Renewal Fees
One-off pricing. Never pay again to use the materials.
Velsoft is an educational technologies company focusing on content, platforms and custom development.
© 2025, Velsoft Training Materials, Inc. All rights reserved.