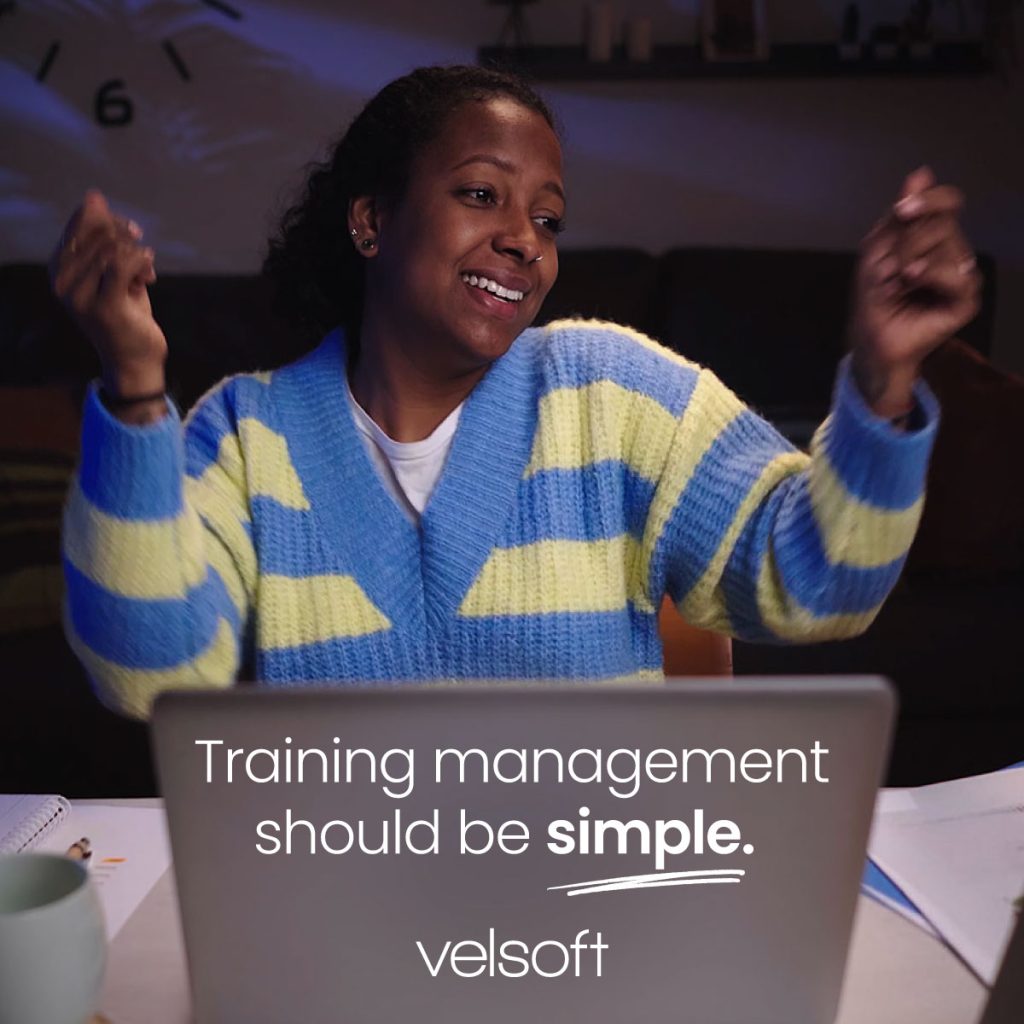Fully Customizable Courseware For Trainers
Microsoft Office Visio 2007
DOWNLOAD A FREE SAMPLE
Here at Velsoft Training Materials we’re pretty sure you don’t want to take the time to create an instructor guide, student training manual, lesson plans, quick reference guide, sample exercise files, exercise workbook and PowerPoint slides for your training course. So, what we’ve done is completed all of that for you regarding Microsoft Office Visio 2007. That’s right, it’s all done for you and it’s fully customizable. Goodbye teaching anxiety and hello to making you a confident Visio trainer.
Feel free to use our courseware for as long as you please, insert your company logo into the material, and train as many users as you want at no additional cost to you. Take out examples and put in your own if you like, remove sections, add PowerPoint slides, whatever you want to do, feel free to do it with our customizable courseware.
A free downloadable demo is available for you to view all the great training material courseware we have assembled on Microsoft Office Visio 2007.
Some of the course materials include:
- Using toolbars
- Creating drawing
- Working with templates
- Basic editing commands
- Adding and formatting text
- Working with shapes
- Working with objects
Section 1: Getting Started.
Lesson 1.1: Starting Out
What is Microsoft Visio?
Visio Standard VS Visio Professional
What's New in Visio 2007
Opening Microsoft Visio
Interface Overview
Closing Visio
Step-By-Step
Skill Sharpener
Lesson 1.2: Interacting with Visio
Using Visio's Menus
Using the Standard Toolbar
Using the Formatting Toolbar
Moving Toolbars
Hiding and Showing Toolbars
Using the Status Bar
Step-By-Step
Skill Sharpener
Lesson 1.3: Working With Files
Saving Files
Opening Files
Switching Between Open Files
Closing Drawings
Step-By-Step
Skill Sharpener
Lesson 1.4: Using the Getting Started Window.
Choosing a Template Category
Choosing a Template
Searching for a Template
Opening a Recent Template or Drawing
Using a Sample
Templates, Stencils, and Shapes
Step-By-Step
Skill Sharpener
Lesson 1.5: Getting Help in Visio
Using the Help Window
Using the Help Screen
Type a Question for Help
Getting Help in a Task Pane or Dialog Box
Step-By-Step
Skill Sharpener
Section 1: Case Study
Section 1: Review Questions
Section 2: Creating a Basic Drawing
Lesson 2.1: Creating a Basic Drawing
Using the Shapes Pane
Adding Backgrounds
Adding Borders and Titles
Adding Shapes
Step-By-Step
Skill Sharpener
Lesson 2.2: Basic Editing Commands
Selecting Shapes
Using Cut, Copy, and Paste
Undo and Redo
Resizing Shapes
Moving Shapes
Duplicating Shapes
Step-By-Step
Skill Sharpener
Lesson 2.3: Formatting Shapes
Changing Line Style
Changing Fill Color
Adding Shadows
Modifying Corners
Using Themes
Using the Format Painter
Step-By-Step
Skill Sharpener
Lesson 2.4: Adding Text
Using the Text Box Tool
Using the Text Block Tool
Typing and Editing Text
Inserting Symbols
Step-By-Step
Skill Sharpener
Lesson 2.5: Formatting Text
Adding Basic Effects
Changing Text Color
Changing Font Type and Size
Aligning Text
Step-By-Step
Skill Sharpener
Lesson 2.6: Working with Pages
Adding Pages
Switching Between Open Pages
Removing Pages
The Page Setup Dialog
Step-By-Step
Skill Sharpener
Section 2: Case Study
Section 2: Review Questions
Section 3: Doing More with Your Drawing
Lesson 3.1: Other Ways to Add Shapes
Adding Shapes from the File Menu
Accessing Shapes from the Standard Toolbar
Using the Drawing Tools Toolbar
Adding Shape Screen Tips
Step-By-Step
Skill Sharpener
Lesson 3.2: Working With Shapes
Grouping Shapes
Layering Shapes
Rotating and Flipping Shapes
Aligning and Distributing Shapes
Snap and Glue
Double Click Behaviors
Step-By-Step
Skill Sharpener
Lesson 3.3: More Shape Tasks
Connecting Shapes
Configuring a Layout
Using the Re-Layout Command
Adding Data to Shapes
Other Shape Operations
Step-By-Step
Skill Sharpener
Lesson 3.4: Using Layers
Adding a Layer
Showing and Hiding Layers
Activating a Layer
Preserving Group Member Properties
Coloring (and Locking) Layers
Step-By-Step
Skill Sharpener
Lesson 3.5: Adding Objects
Inserting a Comment
Inserting an Image
Formatting a Picture
Adding Charts
Adding Equations
Step-By-Step
Skill Sharpener
Lesson 3.6: Adding Advanced Objects
Adding a Hyperlink
Inserting an External Object
Inserting a CAD Drawing
Inserting a Control
Step-By-Step
Skill Sharpener
Section 3: Case Study
Section 3: Review Questions
Section 4: Working With Visio Files
Lesson 4.1: Using Templates
Opening Templates
Using a Template
Creating a Template
Step-By-Step
Skill Sharpener
Lesson 4.2: Using Stencils
Creating a New Stencil
Adding Shapes to Stencils
Copying Shapes from One Stencil to Another
Removing Shapes from Stencils
Saving Stencils
Step-By-Step
Skill Sharpener
Lesson 4.3: Saving Visio Files
Saving a File for the First Time
Saving a File for the Second Time
Changing File Extensions
Saving a File as a Web Page
Step-By-Step
Skill Sharpener
Lesson 4.4: Advanced File Tasks
Using AutoRecover
Accessing File Properties
Removing Hidden Information
E-Mailing a Drawing
Saving as PDF or XPS
Step-By-Step
Skill Sharpener
Section 4: Case Study
Section 4: Review Questions
Section 5: Viewing and Printing your Drawings
Lesson 5.1: Managing your Drawings
Using Minimize, Maximize, and Restore
Using Zoom
Using Guides
Using the Dynamic Grid
Viewing or Hiding Rulers, Grids, Guides, and Connection Points
Step-By-Step
Skill Sharpener
Lesson 5.2: Managing Windows
Creating a New Window
Cascading Windows
Tiling Windows
Using the ShapeSheet
Step-By-Step
Skill Sharpener
Lesson 5.3: More Visio Window Commands
Using the Pan and Zoom Window
Using the Shape Data Window
Using the Size and Position Window
Using the Drawing Explorer Window
The External Data Window and External Data Features
Step-By-Step
Skill Sharpener
Lesson 5.4: Using Print Preview.
Opening Print Preview
Using the Print Preview Toolbar
Zooming In and Out
Changing View Options
Navigating Print Preview
Setting Print Options
Step-By-Step
Skill Sharpener
Lesson 5.5: Printing a Drawing
Print Commands
Using the Print Dialog
Setting Printer Options
Copies and Page Ranges
Step-By-Step
Skill Sharpener
Section 5: Case Study
Section 5: Review Questions
Index
Everything you need to deliver amazing training
Each courseware title is a trainers' kit that comes with the following course components:
Instructor Guide
Velsoft Instructor Guides are the core of each training course. Our Instructor Guides lay out the training in simple, easy-to-follow instructions. You can also customize the Instructor Guides in order to personalize your training.
Student Manual
Each Instructor Guide - for each course - is paired with a Student Manual that you can present to your participants. This customizable Student Manual gives each participant the ?student? version of the course you will be teaching.
Exercise Workbook
Velsoft offers an Exercise Workbook (also customizable) that is specific to the course you are offering. You can choose whether this is something you would like to present to your students.
Sample Files
Pre-made Sample Exercise Files are provided for use with the Lab Workbook so that you, as the trainer, do not have to prepare activity working files.
PowerPoint Deck
Courseware from Velsoft is designed to give you everything you need for use in the classroom or for your workshop. This includes the PowerPoint versions of all the courses, prepared for you in advance.
Quick Reference Guide
Quick Reference Guides are a favorite tool for trainers to provide to their learners. Each Quick Reference Guide summarizes the most important elements in each courseware title down to two pages.
Fully Customizable
Make any changes you like including easily taking our branding off and replacing it with yours.
Unlimited Users
Train as many participants at your location as you like - forever!
Unlimited Printing Rights
Print-on-demand only what you need for as many participants with no limits.
No Annual Renewal Fees
One-off pricing. Never pay again to use the materials.
Fully Customizable
Make any changes you like including easily taking our branding off and replacing it with yours.
Unlimited Users
Train as many participants at your location as you like - forever!
Unlimited Printing Rights
Print-on-demand only what you need for as many participants with no limits.
No Annual Renewal Fees
One-off pricing. Never pay again to use the materials.
Velsoft is an educational technologies company focusing on content, platforms and custom development.
© 2025, Velsoft Training Materials, Inc. All rights reserved.