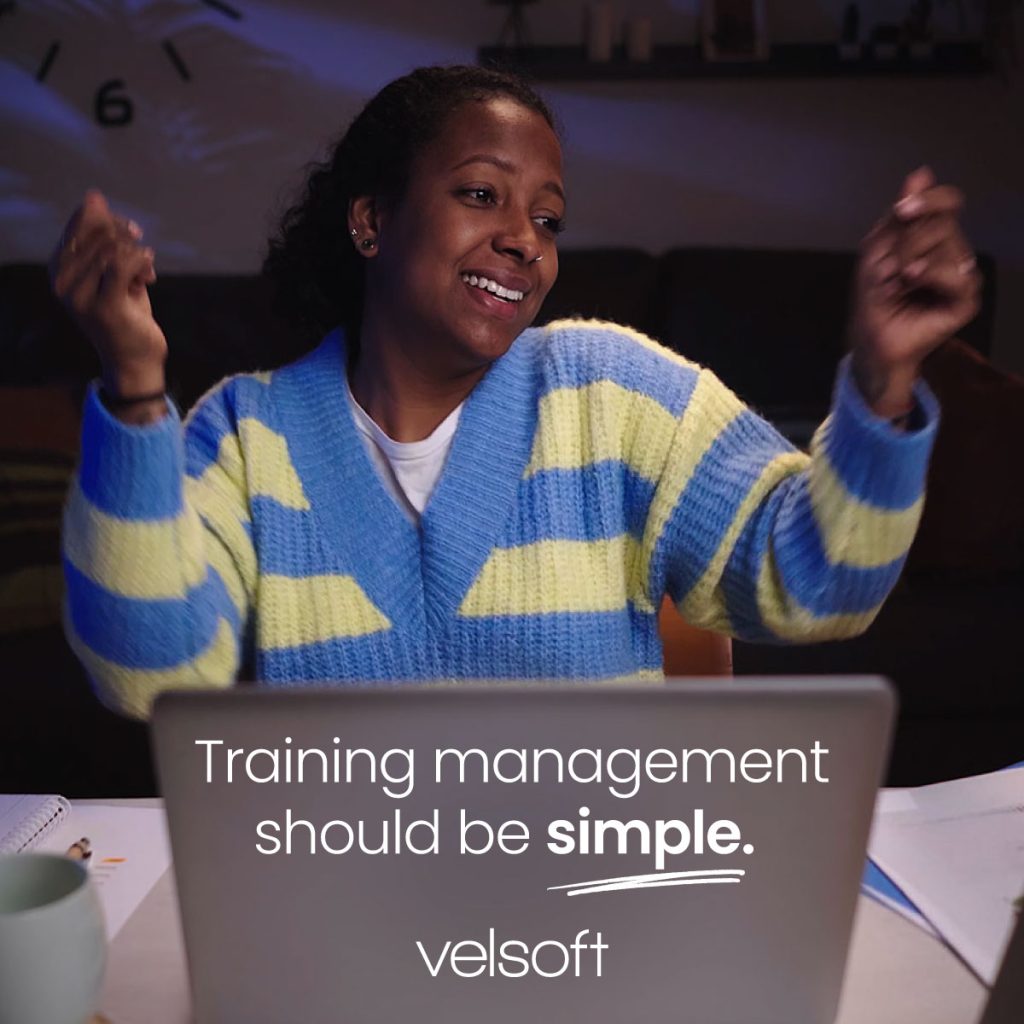Fully Customizable Courseware For Trainers
Microsoft Office Publisher 2007: Foundation
DOWNLOAD A FREE SAMPLE
A database for templates can help you create publications for school, business or everyday use. We can provide you with Microsoft Office Publisher 2007 Foundation courseware training materials that will help teach your students the proper use and many of the added features of this powerful application.
Training can be easy. Everyday our Microsoft Office Publisher 2007 courseware training materials help instructors all over the world plan customized lessons for students. Everything can be modified to reflect your teaching style. Logos, examples, exercises and more can be customized to reflect how you teach. Planning lesson plans has now become a synch.
We provide instructors with essential training materials: instructor guides, manuals, lesson plans, quick reference guides, exercise workbooks to help with each lesson.
The modifiable Microsoft Office Publisher 2007 courseware has training material to help you feel confident in teaching: interacting with the program, help, creating publications, formatting publications, adding text, working with pages, editing material, editing graphics and so much more. The above material will ensure you are confident in teaching Microsoft Office Publisher 2007.
Section 1: Getting Started
Lesson 1.1: Starting Out
What Is Microsoft Publisher?
What's New in Publisher 2007?
Opening Microsoft Publisher
Interface Overview
Closing Microsoft Publisher
Step-By-Step
Skill Sharpener
Lesson 1.2: Working With Files
Saving Files
Opening Files
Switching Between Open Files
Closing Publications
Step-By-Step
Skill Sharpener
Lesson 1.3: Interacting With Publisher
Using Publisher's Menus
Using the Standard Toolbar
Using the Formatting Toolbar
Moving Toolbars
Hiding and Showing Toolbars
Using the Status Bar
Step-By-Step
Skill Sharpener
Lesson 1.4: Getting Help in Publisher
Using the Help Menu
Using the Help Screen
Using the Ask A Question Box
Getting Help In A Dialog Box
Step-By-Step
Skill Sharpener
Section 1: Case Study
Section 1: Review Questions
Section 2: Creating a Basic Publication
Lesson 2.1: Creating a Publication from the Getting Started Window.
Choosing a Publication Type
Choosing a Template
Searching For Templates
Customizing a Template
Opening a Recent Publication
Step-By-Step
Skill Sharpener
Lesson 2.2: Using the Format Publication Task Pane
Setting Page Options
Setting Color Schemes
Setting Font Schemes
Setting Publication Options
Step-By-Step
Skill Sharpener
Lesson 2.3: Adding Text
Typing Text
Using Basic Effects
Using Find and Replace
Inserting Symbols
Inserting the Date and Time
Step-By-Step
Skill Sharpener
Lesson 2.4: Working With Pages
Inserting a Page
Deleting a Page
Move a Page
Adding Sections
Adding Page Numbers
Adding Headers and Footers
Step-By-Step
Skill Sharpener
Section 2: Case Study
Section 2: Review Questions
Section 3: Doing More with Text
Lesson 3.1: Editing Text
Selecting Text
Cutting, Copying, and Pasting
Using the Format Painter
Using Undo and Redo
Using the Office Clipboard
Step-By-Step
Skill Sharpener
Lesson 3.2: Editing Text with the Formatting Toolbar
Changing the Font Type
Changing the Font Size
Changing Font Color
Modifying Line Spacing
Setting Alignment
Step-By-Step
Skill Sharpener
Lesson 3.3: Advanced Text Formatting
Using the Font Dialog
Adding Drop Caps
Using Kerning, Tracking, and Scaling
Step-By-Step
Skill Sharpener
Lesson 3.4: Changing How Paragraphs Look
Using the Paragraph Dialog Box
Setting Tabs
Using AutoFit Options
Adding Bullets and Numbers
Adding Columns
Step-By-Step
Skill Sharpener
Section 3: Case Study
Section 3: Review Questions
Section 4: Adding To Your Publication
Lesson 4.1: Adding Business Information
About Business Information
Using the Business Information Task Pane
Using the Business Information Dialog
Adding Your Information to a Publication
Editing Your Information
Step-By-Step
Skill Sharpener
Lesson 4.2: Editing Tools
Using AutoCorrect
Using Spell Check
Using the Research Task Pane
Using the Thesaurus
Step-By-Step
Skill Sharpener
Lesson 4.3: Adding Graphics
Using Picture Frames
Inserting ClipArt
Inserting a Picture from a File
Inserting a Picture from a Scanner/Camera
Drawing a Shape from the Objects Toolbar
Step-By-Step
Skill Sharpener
Lesson 4.4: Editing Graphics
The Picture Toolbar
Using the Format Picture Dialog
Using the Picture Display
Step-By-Step
Skill Sharpener
Lesson 4.5: Editing Your Publication
Changing Your Design
Applying Backgrounds
Inserting an Object from the Design Gallery
The Content Library
Adding an Object to the Content Library
Inserting an Object from the Content Library
Step-By-Step
Skill Sharpener
Section 4: Case Study
Section 4: Review Questions
Section 5: Printing and Viewing Your Publication
Lesson 5.1: Managing Windows
Using Minimize, Maximize, and Restore
Arranging Windows
Cascading Windows
Using Zoom
Viewing a Two-Page Spread
Step-By-Step
Skill Sharpener
Lesson 5.2: Using Page Setup and Print Setup
Opening Page Setup
Choosing a Paper Size
Setting a Custom Paper Size
Opening Print Setup
Modifying Publication and Paper Settings
Setting Printer Details
Step-By-Step
Skill Sharpener
Lesson 5.3: Using Print Preview.
Opening Print Preview
Using the Print Preview Toolbar
Zooming In and Out
Navigating Print Preview
Step-By-Step
Skill Sharpener
Lesson 5.4: Printing a Publication
Printing Commands
Using the Print Dialog
Setting the Page Range
Setting the Number of Copies
Step-By-Step
Skill Sharpener
Section 5: Case Study
Section 5: Questions
Index
Everything you need to deliver amazing training
Each courseware title is a trainers' kit that comes with the following course components:
Instructor Guide
Velsoft Instructor Guides are the core of each training course. Our Instructor Guides lay out the training in simple, easy-to-follow instructions. You can also customize the Instructor Guides in order to personalize your training.
Student Manual
Each Instructor Guide - for each course - is paired with a Student Manual that you can present to your participants. This customizable Student Manual gives each participant the ?student? version of the course you will be teaching.
Exercise Workbook
Velsoft offers an Exercise Workbook (also customizable) that is specific to the course you are offering. You can choose whether this is something you would like to present to your students.
Sample Files
Pre-made Sample Exercise Files are provided for use with the Lab Workbook so that you, as the trainer, do not have to prepare activity working files.
PowerPoint Deck
Courseware from Velsoft is designed to give you everything you need for use in the classroom or for your workshop. This includes the PowerPoint versions of all the courses, prepared for you in advance.
Quick Reference Guide
Quick Reference Guides are a favorite tool for trainers to provide to their learners. Each Quick Reference Guide summarizes the most important elements in each courseware title down to two pages.
Fully Customizable
Make any changes you like including easily taking our branding off and replacing it with yours.
Unlimited Users
Train as many participants at your location as you like - forever!
Unlimited Printing Rights
Print-on-demand only what you need for as many participants with no limits.
No Annual Renewal Fees
One-off pricing. Never pay again to use the materials.
Fully Customizable
Make any changes you like including easily taking our branding off and replacing it with yours.
Unlimited Users
Train as many participants at your location as you like - forever!
Unlimited Printing Rights
Print-on-demand only what you need for as many participants with no limits.
No Annual Renewal Fees
One-off pricing. Never pay again to use the materials.
Velsoft is an educational technologies company focusing on content, platforms and custom development.
© 2025, Velsoft Training Materials, Inc. All rights reserved.